Вступление.
Добрый день, друзья!
Недавно я приобрёл очень интересное устройство, и решил сделать на него подробный обзор с настройками. На мой взгляд, Kingston MobileLite Wireless – это просто незаменимый помощник для смартфонов и планшетов! С его помощью можно получить полный доступ к файлам на любых usb-флэшках и картах памяти формата SD/Micro SD через обычное Wi-Fi соединение на смартфоне/планшете, а также подзарядить смартфон или планшет, когда их заряд будет на нуле или близок к нулю. На данный момент, у Kingston MobileLite Wireless нет аналогов на рынке. Можно сказать, что это уникальный гаджет.
Ключевые особенности:
● Вес устройства всего 98 грамм, оно легко поместится в любую женскую сумочку или в карман мужского пиджака :)
● Ёмкость встроенного аккумулятора составляет 1800 mAh, этого хватит, чтобы полностью зарядить большинство современных смартфонов.
● Kingston MobileLite Wireless способно передавать данные через Wi-Fi трём различным устройствам одновременно.
● Поддержка портативных 2,5" жёстких дисков до 2 TB.
Работает Kingston MobileLite Wireless(далее MLW221) очень просто: вставляете в него флэшку или карту памяти SD/Micro SD, устанавливаете Wi-Fi соединение на вашем смартфоне/планшете, запускаете специальное приложение, и получаете полный доступ ко всем файлам, хранящимся на флэшке/карте памяти. Файлы можно просматривать, копировать, удалять и т.д. Можно копировать файлы со смартфона/планшета на флэшку/карту памяти, подключённую к MLW221. Лепота! :)Само приложение доступно для устройств под управлением iOS и Android, скачивается соответственно в Apple Store и в Google Play.
Обо всём этом более подробно, и о том, как настроить Kingston MobileLite Wireless, Вы узнаете из моего обзора.
 |
| Kingston MobileLite Wireless (MLW221) |
Комплектация и внешний вид.
В комплектацию входят: само устройство MLW221, кабель USB-Micro USB, переходник (адаптер) для карт памяти Micro SD и руководство пользователя на нескольких языках (среди которых почему-то нету русского языка). Для тех, кто плохо знает английский, наверняка будет трудно разобраться с настройкой MLW221, поэтому в данном обзоре я расскажу всё понятным русским языком – с чего начать и как сделать настройки :)
 | |
| Комплект поставки |
Внешний вид устройства довольно приятный, девайс очень компактный и лёгкий. Прямоугольная коробочка из матового пластика серого цвета, с чёрной вставкой. Сборка хорошая, ничего не хрустит и не скрипит. На лицевой стороне красуется логотип Kingston и название самого устройства.
 | ||
| Лицевая сторона |
Слева внизу располагаются три светодиодных индикатора работы устройства, а под ними – кнопка для включения и управления устройством.
На задней стороне ничего нету, кроме сертификатов и технической информации.
На левом торце расположены разъёмы USB 2.0 и Micro USB, а на правом – разъём для карт памяти SD.
 | |
| Левый торец |
 | ||
| Правый торец |
 |
| Кнопка включения |
Зарядка, первое подключение и базовая настройка.
1. Первым делом надо зарядить MLW221 до 100%. Делается это очень просто: вставляете кабель в разъём Micro USB, и подключаете его к любому USB-порту компьютера или ноутбука. Процесс зарядки стартует автоматически, о чём вам скажет мигающий левый (1-й) индикатор. Именно этот индикатор показывает состояние заряда встроенной батареи, и показывает – включено ли устройство. Второй индикатор показывает состояние Wi-Fi соединения, а третий – режим «моста» для сетевого подключения, но об этом чуть позже. Есть три степени заряда устройства:
а) Мигает красным – заряда батареи меньше 25%.
б) Мигает оранжевым – заряда батареи от 25 до 50%.
в) Мигает зелёным – заряда батареи более 50%.
Вам нужно дождаться, пока зелёный индикатор перестанет мигать, и будет стабильно подсвечиваться зелёным цветом. Это значит, что батарея устройства полностью заряжена. На полную зарядку уходит примерно 3-4 часа.
Пока устройство будет заряжаться, скачайте и установите на смартфон/планшет специальное приложение Kingston MobileLite Wireless из Apple Store/Google Play. Вот ссылки для Android и iOS.
2. Итак, мы зарядили устройство и скачали приложение на смартфон/планшет. Можете зайти в приложение и посмотреть там несколько советов по использованию MLW221, но работать оно всё равно пока не будет. Закройте приложение и включите MLW221, нажав и удерживая в течении 3-х секунд кнопку под индикаторами. Загорится первый зелёный индикатор и начнёт мигать третий индикатор «моста». Подождите несколько секунд, до тех пор, пока третий индикатор «моста» перестанет мигать и загорится второй индикатор синим цветом. Это означает, что Wi-Fi модуль включён и MLW221 готов к работе.
3. Включите Wi-Fi на своём смартфоне/планшете и зайдите в настройки Wi-Fi. Там должна появиться новая сеть для подключения - MobileLiteWireless. Нажимайте на эту сеть, и ваш смартфон/планшет автоматически подключится к MLW221. Смотрите скриншот.
 | |
| Настройки Wi-Fi. Сеть MobileLiteWireless доступна для подключения |
4. Выходите из настроек Wi-Fi и заходите в приложение Kingston MobileLite Wireless. На главной странице приложения вы увидите список устройств, смотрите скриншот.
 |
| Первое подключение. Список устройств |
Далее, я настоятельно рекомендую зайти в настройки приложения и проверить версию прошивки (встроенного ПО) MLW221. Сначала надо войти в устройство MobileLiteWireless и там увидите в правом верхнем углу меню настроек (они обозначаются, как три вертикальных квадратика).
 | |
| Вход в меню настроек |
Зайдите в настройки, потом пункт Общие, и там посмотрите строчку Встроенное ПО. Моё устройство поставлялось с прошивкой 1.1.2.6 (смотрите скриншот), но на данный момент уже есть новая прошивка, которая устраняет некоторые баги в работе устройства.
 |
| Проверка прошивки (ПО) |
Прошивка 1.1.3.4доступна на сайте Kingstonи устраняет некоторые проблемы при воспроизведении видео. Если на вашем девайсе тоже старая прошивка, то очень желательно её обновить! Этим мы сейчас и займёмся :)Если вы не хотите пока что обновлять прошивку, то можете уже начинать пользоваться устройством. Отключите устройство, зажав кнопку включения на 3 секунды, вставляйте флэшку/карту SD в выключенный MLW221 и снова включите. Подключайтесь к устройству через настройки Wi-Fi смартфона/планшета, и начинайте пользоваться приложением. Но я всё же рекомендую сначала обновить прошивку и сделать ещё несколько настроек.
Обновление прошивки.
Прошивку можно обновить с помощью любой USB-флэшки, или карты памяти SD. Я обновлял с помощью флэшки, этот вариант и рассмотрим.
1. Подготовьте любую юсб-флэшку, уберите с неё все файлы (если они там есть), и отформатируйте её в системе FAT32.
2. Зайдите по этой ссылке и скачайте там свежую версию встроенного ПО, смотрите скриншот.
Скачать нужно Zip-архив весом 4-5 мб. У меня он назывался так - mlwfw_v1134, в Вашем случае название архива может быть немного другим.
3. После скачивания архива, извлеките из него файл mlwfw_v1.1.3.4 .bin и скопируйте/переместите его на заранее подготовленную флэшку.
4. Отключите MLW221, удерживая 3 секунды кнопку включения питания. Извлекаем флэшку из компьютера/ноутбука и вставляем её в USB-порт отключенного MLW221. Убедитесь, что устройство полностью отключено перед вставлением в него флэшки с прошивкой!
5. Включите питание MobileLite Wireless, удерживая кнопку ‘Включение питания’ не менее 3-х секунд. MobileLite Wireless включится и начнёт передавать беспроводной сигнал. Через несколько секунд оно перезагрузится и начнет мигать синий светодиод "моста". Процесс обновления запустится автоматически и продлится примерно минуту.
6. Процесс завершается, когда синий светодиод "моста" перестает мигать, а синий светодиод беспроводного сигнала снова включается. После этого нужно отключить питание устройства и вытащить флэшку. Всё, прошивка успешно завершена :)
Предупреждение! Следует извлечь все устройства, не использующиеся для обновления встроенного ПО MobileLite Wireless. Компания Kingston не несёт ответственности за утерю любых данных, в случае, если во время процесса обновления в устройство чтения вставлено другое устройство. Рекомендуется НЕ отключать питание устройства чтения в процессе обновления. НЕ извлекайте SD/USB из MLW во время процесса обновления.
Настройки WPA2 защиты и сетевого «моста».
Теперь наше устройство обновлено, и можно уже начинать им пользоваться. В выключенном состоянии вставьте флэшку с файлами или SD-карту, включите MLW221 и заходите в настройки Wi-Fi на смартфоне или планшете. Кликайте по сети MobileLiteWireless и подключайтесь к ней.
Примечание! Когда Ваш смартфон/планшет подключится к сети MobileLiteWireless, то ваше текущее соединение с роутером (если оно было установлено) будет отключено.
Заходите в приложение, и вы увидите, что в списке устройств появилась ваша флэшка (смотрите скриншот). Она будет обозначаться как USB1.
Дело в том, что по умолчанию смартфон/планшет может подключаться только к одному Wi-Fi устройству (в большинстве случаев – это, конечно же, домашний роутер, который раздаёт интернет), поэтому, когда Вы подключены, допустим к домашнему вай-фаю, то при подключении к MLW221 ваше интернет-соединение с роутером автоматически отключится. Но это ограничение можно избежать, и заставить смартфон/планшет подключаться одновременно к интернету и MLW221. Нужно просто настроить функцию сетевого «моста», об этом поговорим чуть ниже.
Заходите в приложение, и вы увидите, что в списке устройств появилась ваша флэшка (смотрите скриншот). Она будет обозначаться как USB1.
 | |
| Список подключённых устройств. Подключена USB-флэшка |
Теперь можно подключиться к флэшке и делать любые операции с файлами, хранящимися на ней – просматривать, копировать, удалять, создавать новые папки и т.д. Красота, не правда ли? :)Как насчёт того, что бы запустить фильм с флэшки и смотреть его на своём планшете без всяких проводов? Или может быть, Вы хотите скинуть со смартфона на флэшку несколько фотографий? Не проблема! С Kingston MobileLite Wireless всё это возможно в 2-3 клика. Можно ещё одновременно подключить и карту памяти SD, она тоже появится в списке устройств, и копировать/перемещать файлы между флэшкой и картой памяти. В верхней части приложения будет отображаться фильтр файлов, можно отсортировать файлы по категориям - фото, видео и музыка.
Я пробовал подключить к MLW221 портативный 2,5" жёсткий диск на 320 ГБ, он завёлся без проблем! :) Вся структура диска видна в мобильном приложении, можно делать любые операции с файлами и папками.
 | |
| Список папок и файлов на флэшке |
 | |
| Фильтр файлов по категориям |
Напомню, что подключать флэшки и карты памяти к устройству, нужно только в выключенном состоянии! Тоже самое касается и извлечения флэшек/карт памяти: сначала отключите MLW221, затем уже извлекайте их. Иначе можно повредить устройства.
Примечание! Насколько я знаю, на устройствах от Apple под управлением iOS нельзя удалять файлы в приложении MobileLite Wireless. Это связано с ограничением операционной системы iOS, вы можете только просматривать и копировать файлы на флэшке/карте памяти, отправлять их в соц.сети или на е-майл.
Продолжим знакомиться с настройками. Заходите в настройки приложения, потом во вкладку Общие, убедитесь, что прошивка нормально обновилась, посмотрите на строчку Встроенное ПО. Смотрите скриншот.
 | |
| Прошивка успешно обновилась |
В строке Имя, можно изменить название устройства. Делать это не обязательно. В строке Аккумулятор, показывается текущий заряд MLW221. Строка Встроенное ПО – об этом я уже рассказывал выше. Версия – это версия самого приложения MobileLite Wireless, она будет периодически обновляться из Apple Store/Google Play.
Далее, заходим в Настройки подключения, тут у нас три строки – Доступно, Канал и Защита WPA 2. Ни в коем случае не снимайте галочку с пункта Доступно! Если снимите галочку, то MLW221 не будет определяться смартфонами/планшетами, и будет работать только в режиме внешнего аккумулятора для зарядки смартфонов/планшетов. Я по незнанию убрал галочку, и мне пришлось скидывать MLW221 на заводские настройки через специальную кнопку, спрятанную около кнопки включения. Смотрите скриншот. О том, как сделать сброс на заводские настройки - поговорим чуть ниже.
 | |
| Настройки подключения |
Канал – показывает на каком канале сейчас работает устройство. Защита WPA 2 – вот это уже интересно :)Можно установить защиту Wi-Fi сети устройства, таким образом, никто не сможет подключиться без пароля к MLW221.
Заходим в Защита WPA 2 и жмём Включить защиту, вводим любой пароль и подтверждаем его, потом жмём Сохранить. Пароль сохранится и появится сообщение, что нужно повторно подключиться к MobileLite Wireless. Смотрите скриншот.
 | ||||
| Необходимо переподключиться к MLW221после настроек защиты WPA 2 |
Только обязательно запишите где-нибудь этот пароль, что бы не забыть его. Выходим из приложения, закрыв его в списке запущенных приложений, заходим в настройки Wi-Fi и видим что в свойствах сети MobileLiteWireless уже показано, что сеть защищена шифрованием WPA 2. Круто? :)
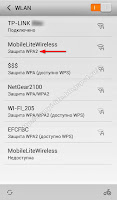 | |
| Настройки Wi-Fi. защита WPA 2 установлена |
Теперь никто не сможет подключиться к вашему малышу MLW221 без пароля. В настройках Wi-Fi жмём на сеть MobileLiteWireless, вводим пароль и подключаемся.
С защитой разобрались, теперь я расскажу, как сделать сетевой «мост», что бы одновременно пользоваться интернетом через Wi-Fi и подключаться к MLW221.
Заходим в Настройки приложения, там выбираем последний пункт – Сетевое подключение. Тут появится список всех Wi-Fi сетей, которые смог найти MLW221. Найдите в списке свою домашнюю Wi-Fi сеть и нажимайте на неё. Скриншот.
 |
| Настройки-сетевое подключение. Установка моста |
Вводите пароль своей домашней сети, через который вы подключаетесь к роутеру, и нажимайте Подключить. Появится сообщение, что нужно повторно подключиться к MobileLite Wireless. Выходите из приложения, закройте его, заходите в настройки Wi-Fi и заново подключайтесь к MLW221. Вуаля! :) На самом устройстве MLW221 должен загореться третий светодиод синим цветом, это сигнализирует о том, что функция сетевого «моста» работает. Смотрите фото.
 | |
| Режим Wi-Fi соединения и сетевого "моста". |
Теперь MLW221 будет работать в качестве сетевого «моста» между роутером и вашим смартфоном/планшетом, и Вы сможете одновременно пользоваться интернетом через вай-фай и подключаться к MLW221. Если функция сетевого «моста» Вам не нужна, то её можно в любой момент отключить, также через настройки приложения.
И кстати, теперь не надо будет каждый раз заходить в настройки Wi-Fi на смартфоне/планшете и подключаться там к сети MobileLiteWireless. Когда вы сделаете все вышеописанные настройки, то подключение будет проходить автоматически при включённом вай-фае и запуске приложения с рабочего стола смартфона/планшета. Надо заметить, что это удобно.
И кстати, теперь не надо будет каждый раз заходить в настройки Wi-Fi на смартфоне/планшете и подключаться там к сети MobileLiteWireless. Когда вы сделаете все вышеописанные настройки, то подключение будет проходить автоматически при включённом вай-фае и запуске приложения с рабочего стола смартфона/планшета. Надо заметить, что это удобно.
Ну вот, с настройками вроде разобрались, теперь расскажу как сделать сброс на заводские настройки.
Сброс на заводские настройки.
Если у вас что-то пошло не так, или решили перенастроить MLW221 для работы с другим домашним роутером, то можно сделать сброс на заводские настройки и начать настраивать по-новому.
Делается это очень легко.
Рядом с кнопкой питания MobileLite Wireless находится кнопка сброса. Ее можно нажать только тонким предметом, например, скрепкой. Имеется ввиду скрепка, которая обычно поставляется с некоторыми смартфонами для открытия слота под сим-карту. Включите MLW221, подождите пока он полностью загрузится. Нажмите скрепкой на эту потайную кнопку и удерживайте кнопку в течение 15 секунд, или пока световой индикатор "моста" не загорится синим цветом. MobileLite Wireless перезагрузится и будет готово к использованию после загорания световых индикаторов Wi-Fi.
Примечание. Данные на накопителях USB/SD/SDC не будут удалены, однако сбросятся изменения идентификатора сети, пароля и пр.
Переходим к функции внешнего портативного аккумулятора для смартфонов/планшетов :)
Сброс на заводские настройки.
Если у вас что-то пошло не так, или решили перенастроить MLW221 для работы с другим домашним роутером, то можно сделать сброс на заводские настройки и начать настраивать по-новому.
Делается это очень легко.
Рядом с кнопкой питания MobileLite Wireless находится кнопка сброса. Ее можно нажать только тонким предметом, например, скрепкой. Имеется ввиду скрепка, которая обычно поставляется с некоторыми смартфонами для открытия слота под сим-карту. Включите MLW221, подождите пока он полностью загрузится. Нажмите скрепкой на эту потайную кнопку и удерживайте кнопку в течение 15 секунд, или пока световой индикатор "моста" не загорится синим цветом. MobileLite Wireless перезагрузится и будет готово к использованию после загорания световых индикаторов Wi-Fi.
Примечание. Данные на накопителях USB/SD/SDC не будут удалены, однако сбросятся изменения идентификатора сети, пароля и пр.
Переходим к функции внешнего портативного аккумулятора для смартфонов/планшетов :)
Функция внешнего портативного аккумулятора.
Согласитесь, что в дороге и путешествиях зарядка Вашего смартфона/планшета очень актуальна? Наверняка у многих были случаи в жизни, когда надо было позвонить/отправить почту или записать видео с камеры смартфона, а заряд батареи безжалостно показывал 1-2%.
Как раз в таких случаях и придёт на помощь MLW221 :) Убедитесь что устройство полностью отключено, вставьте кабель в разъём USB 2.0 на левом торце устройства, а другой конец с разъёмом Micro USB подключите к Вашему смартфону или планшету. Нажмите кнопку включения на MLW221 один раз, и устройство начнёт передавать заряд на смартфон/планшет. При этом должен мигать левый индикатор зелёным, оранжевым или красным цветом (в зависимости от остатка ёмкости батареи MLW221).
Как я уже говорил, ёмкости встроенного аккумулятора на 1800 mAh хватит, чтобы полностью зарядить большинство современных смартфонов. Чтобы остановить подзарядку, просто отсоедините кабель от MLW221, и через несколько секунд устройство отключится само.
Заключение.
Делая некие выводы, хочу отметить, что у Kingston получился очень полезный девайс, который просто необходим всем пользователям современных смартфонов и планшетов. Особенно актуален он будет для фотографов и людей, которые часто бывают в путешествиях, командировках и т.п. Резервная зарядка никогда не будет лишней, да и функции беспроводного usb/картридера дают широкие возможности для работы и развлечений.
На момент публикации этого обзора (середина декабря 2013 года),средняя цена на MLW221 составляет 1700-2000 рублей, что не так уж и много. Мне MLW221 очень понравился, рекомендую! :)
На этом всё, спасибо за внимание! :) Надеюсь, что статья вам чем-то поможет и пригодится. Ниже выложу ещё тех.характеристики MLW221.
 | |
| Технические характеристики MLW221 |
Вступление.
Добрый день, друзья!
Недавно я приобрёл очень интересное устройство, и решил сделать на него подробный обзор с настройками. На мой взгляд, Kingston MobileLite Wireless – это просто незаменимый помощник для смартфонов и планшетов! С его помощью можно получить полный доступ к файлам на любых usb-флэшках и картах памяти формата SD/Micro SD через обычное Wi-Fi соединение на смартфоне/планшете, а также подзарядить смартфон или планшет, когда их заряд будет на нуле или близок к нулю. На данный момент, у Kingston MobileLite Wireless нет аналогов на рынке. Можно сказать, что это уникальный гаджет.
Ключевые особенности:
● Вес устройства всего 98 грамм, оно легко поместится в любую женскую сумочку или в карман мужского пиджака :)
● Ёмкость встроенного аккумулятора составляет 1800 mAh, этого хватит, чтобы полностью зарядить большинство современных смартфонов.
● Kingston MobileLite Wireless способно передавать данные через Wi-Fi трём различным устройствам одновременно.
● Поддержка портативных 2,5" жёстких дисков до 2 TB.
Работает Kingston MobileLite Wireless(далее MLW221) очень просто: вставляете в него флэшку или карту памяти SD/Micro SD, устанавливаете Wi-Fi соединение на вашем смартфоне/планшете, запускаете специальное приложение, и получаете полный доступ ко всем файлам, хранящимся на флэшке/карте памяти. Файлы можно просматривать, копировать, удалять и т.д. Можно копировать файлы со смартфона/планшета на флэшку/карту памяти, подключённую к MLW221. Лепота! :)Само приложение доступно для устройств под управлением iOS и Android, скачивается соответственно в Apple Store и в Google Play.
Обо всём этом более подробно, и о том, как настроить Kingston MobileLite Wireless, Вы узнаете из моего обзора.
 |
| Kingston MobileLite Wireless (MLW221) |
Комплектация и внешний вид.
В комплектацию входят: само устройство MLW221, кабель USB-Micro USB, переходник (адаптер) для карт памяти Micro SD и руководство пользователя на нескольких языках (среди которых почему-то нету русского языка). Для тех, кто плохо знает английский, наверняка будет трудно разобраться с настройкой MLW221, поэтому в данном обзоре я расскажу всё понятным русским языком – с чего начать и как сделать настройки :)
 | |
| Комплект поставки |
Внешний вид устройства довольно приятный, девайс очень компактный и лёгкий. Прямоугольная коробочка из матового пластика серого цвета, с чёрной вставкой. Сборка хорошая, ничего не хрустит и не скрипит. На лицевой стороне красуется логотип Kingston и название самого устройства.
 | ||
| Лицевая сторона |
Слева внизу располагаются три светодиодных индикатора работы устройства, а под ними – кнопка для включения и управления устройством.
На задней стороне ничего нету, кроме сертификатов и технической информации.
На левом торце расположены разъёмы USB 2.0 и Micro USB, а на правом – разъём для карт памяти SD.
 | |
| Левый торец |
 | ||
| Правый торец |
 |
| Кнопка включения |
Зарядка, первое подключение и базовая настройка.
1. Первым делом надо зарядить MLW221 до 100%. Делается это очень просто: вставляете кабель в разъём Micro USB, и подключаете его к любому USB-порту компьютера или ноутбука. Процесс зарядки стартует автоматически, о чём вам скажет мигающий левый (1-й) индикатор. Именно этот индикатор показывает состояние заряда встроенной батареи, и показывает – включено ли устройство. Второй индикатор показывает состояние Wi-Fi соединения, а третий – режим «моста» для сетевого подключения, но об этом чуть позже. Есть три степени заряда устройства:
а) Мигает красным – заряда батареи меньше 25%.
б) Мигает оранжевым – заряда батареи от 25 до 50%.
в) Мигает зелёным – заряда батареи более 50%.
Вам нужно дождаться, пока зелёный индикатор перестанет мигать, и будет стабильно подсвечиваться зелёным цветом. Это значит, что батарея устройства полностью заряжена. На полную зарядку уходит примерно 3-4 часа.
Пока устройство будет заряжаться, скачайте и установите на смартфон/планшет специальное приложение Kingston MobileLite Wireless из Apple Store/Google Play. Вот ссылки для Android и iOS.
2. Итак, мы зарядили устройство и скачали приложение на смартфон/планшет. Можете зайти в приложение и посмотреть там несколько советов по использованию MLW221, но работать оно всё равно пока не будет. Закройте приложение и включите MLW221, нажав и удерживая в течении 3-х секунд кнопку под индикаторами. Загорится первый зелёный индикатор и начнёт мигать третий индикатор «моста». Подождите несколько секунд, до тех пор, пока третий индикатор «моста» перестанет мигать и загорится второй индикатор синим цветом. Это означает, что Wi-Fi модуль включён и MLW221 готов к работе.
3. Включите Wi-Fi на своём смартфоне/планшете и зайдите в настройки Wi-Fi. Там должна появиться новая сеть для подключения - MobileLiteWireless. Нажимайте на эту сеть, и ваш смартфон/планшет автоматически подключится к MLW221. Смотрите скриншот.
 | |
| Настройки Wi-Fi. Сеть MobileLiteWireless доступна для подключения |
4. Выходите из настроек Wi-Fi и заходите в приложение Kingston MobileLite Wireless. На главной странице приложения вы увидите список устройств, смотрите скриншот.
 |
| Первое подключение. Список устройств |
Далее, я настоятельно рекомендую зайти в настройки приложения и проверить версию прошивки (встроенного ПО) MLW221. Сначала надо войти в устройство MobileLiteWireless и там увидите в правом верхнем углу меню настроек (они обозначаются, как три вертикальных квадратика).
 | |
| Вход в меню настроек |
Зайдите в настройки, потом пункт Общие, и там посмотрите строчку Встроенное ПО. Моё устройство поставлялось с прошивкой 1.1.2.6 (смотрите скриншот), но на данный момент уже есть новая прошивка, которая устраняет некоторые баги в работе устройства.
 |
| Проверка прошивки (ПО) |
Прошивка 1.1.3.4доступна на сайте Kingstonи устраняет некоторые проблемы при воспроизведении видео. Если на вашем девайсе тоже старая прошивка, то очень желательно её обновить! Этим мы сейчас и займёмся :)Если вы не хотите пока что обновлять прошивку, то можете уже начинать пользоваться устройством. Отключите устройство, зажав кнопку включения на 3 секунды, вставляйте флэшку/карту SD в выключенный MLW221 и снова включите. Подключайтесь к устройству через настройки Wi-Fi смартфона/планшета, и начинайте пользоваться приложением. Но я всё же рекомендую сначала обновить прошивку и сделать ещё несколько настроек.
Обновление прошивки.
Прошивку можно обновить с помощью любой USB-флэшки, или карты памяти SD. Я обновлял с помощью флэшки, этот вариант и рассмотрим.
1. Подготовьте любую юсб-флэшку, уберите с неё все файлы (если они там есть), и отформатируйте её в системе FAT32.
2. Зайдите по этой ссылке и скачайте там свежую версию встроенного ПО, смотрите скриншот.
Скачать нужно Zip-архив весом 4-5 мб. У меня он назывался так - mlwfw_v1134, в Вашем случае название архива может быть немного другим.
3. После скачивания архива, извлеките из него файл mlwfw_v1.1.3.4 .bin и скопируйте/переместите его на заранее подготовленную флэшку.
4. Отключите MLW221, удерживая 3 секунды кнопку включения питания. Извлекаем флэшку из компьютера/ноутбука и вставляем её в USB-порт отключенного MLW221. Убедитесь, что устройство полностью отключено перед вставлением в него флэшки с прошивкой!
5. Включите питание MobileLite Wireless, удерживая кнопку ‘Включение питания’ не менее 3-х секунд. MobileLite Wireless включится и начнёт передавать беспроводной сигнал. Через несколько секунд оно перезагрузится и начнет мигать синий светодиод "моста". Процесс обновления запустится автоматически и продлится примерно минуту.
6. Процесс завершается, когда синий светодиод "моста" перестает мигать, а синий светодиод беспроводного сигнала снова включается. После этого нужно отключить питание устройства и вытащить флэшку. Всё, прошивка успешно завершена :)
Предупреждение! Следует извлечь все устройства, не использующиеся для обновления встроенного ПО MobileLite Wireless. Компания Kingston не несёт ответственности за утерю любых данных, в случае, если во время процесса обновления в устройство чтения вставлено другое устройство. Рекомендуется НЕ отключать питание устройства чтения в процессе обновления. НЕ извлекайте SD/USB из MLW во время процесса обновления.
Настройки WPA2 защиты и сетевого «моста».
Теперь наше устройство обновлено, и можно уже начинать им пользоваться. В выключенном состоянии вставьте флэшку с файлами или SD-карту, включите MLW221 и заходите в настройки Wi-Fi на смартфоне или планшете. Кликайте по сети MobileLiteWireless и подключайтесь к ней.
Примечание! Когда Ваш смартфон/планшет подключится к сети MobileLiteWireless, то ваше текущее соединение с роутером (если оно было установлено) будет отключено.
Заходите в приложение, и вы увидите, что в списке устройств появилась ваша флэшка (смотрите скриншот). Она будет обозначаться как USB1.
Дело в том, что по умолчанию смартфон/планшет может подключаться только к одному Wi-Fi устройству (в большинстве случаев – это, конечно же, домашний роутер, который раздаёт интернет), поэтому, когда Вы подключены, допустим к домашнему вай-фаю, то при подключении к MLW221 ваше интернет-соединение с роутером автоматически отключится. Но это ограничение можно избежать, и заставить смартфон/планшет подключаться одновременно к интернету и MLW221. Нужно просто настроить функцию сетевого «моста», об этом поговорим чуть ниже.
Заходите в приложение, и вы увидите, что в списке устройств появилась ваша флэшка (смотрите скриншот). Она будет обозначаться как USB1.
 | |
| Список подключённых устройств. Подключена USB-флэшка |
Теперь можно подключиться к флэшке и делать любые операции с файлами, хранящимися на ней – просматривать, копировать, удалять, создавать новые папки и т.д. Красота, не правда ли? :)Как насчёт того, что бы запустить фильм с флэшки и смотреть его на своём планшете без всяких проводов? Или может быть, Вы хотите скинуть со смартфона на флэшку несколько фотографий? Не проблема! С Kingston MobileLite Wireless всё это возможно в 2-3 клика. Можно ещё одновременно подключить и карту памяти SD, она тоже появится в списке устройств, и копировать/перемещать файлы между флэшкой и картой памяти. В верхней части приложения будет отображаться фильтр файлов, можно отсортировать файлы по категориям - фото, видео и музыка.
Я пробовал подключить к MLW221 портативный 2,5" жёсткий диск на 320 ГБ, он завёлся без проблем! :) Вся структура диска видна в мобильном приложении, можно делать любые операции с файлами и папками.
 | |
| Список папок и файлов на флэшке |
 | |
| Фильтр файлов по категориям |
Напомню, что подключать флэшки и карты памяти к устройству, нужно только в выключенном состоянии! Тоже самое касается и извлечения флэшек/карт памяти: сначала отключите MLW221, затем уже извлекайте их. Иначе можно повредить устройства.
Примечание! Насколько я знаю, на устройствах от Apple под управлением iOS нельзя удалять файлы в приложении MobileLite Wireless. Это связано с ограничением операционной системы iOS, вы можете только просматривать и копировать файлы на флэшке/карте памяти, отправлять их в соц.сети или на е-майл.
Продолжим знакомиться с настройками. Заходите в настройки приложения, потом во вкладку Общие, убедитесь, что прошивка нормально обновилась, посмотрите на строчку Встроенное ПО. Смотрите скриншот.
 | |
| Прошивка успешно обновилась |
В строке Имя, можно изменить название устройства. Делать это не обязательно. В строке Аккумулятор, показывается текущий заряд MLW221. Строка Встроенное ПО – об этом я уже рассказывал выше. Версия – это версия самого приложения MobileLite Wireless, она будет периодически обновляться из Apple Store/Google Play.
Далее, заходим в Настройки подключения, тут у нас три строки – Доступно, Канал и Защита WPA 2. Ни в коем случае не снимайте галочку с пункта Доступно! Если снимите галочку, то MLW221 не будет определяться смартфонами/планшетами, и будет работать только в режиме внешнего аккумулятора для зарядки смартфонов/планшетов. Я по незнанию убрал галочку, и мне пришлось скидывать MLW221 на заводские настройки через специальную кнопку, спрятанную около кнопки включения. Смотрите скриншот. О том, как сделать сброс на заводские настройки - поговорим чуть ниже.
 | |
| Настройки подключения |
Канал – показывает на каком канале сейчас работает устройство. Защита WPA 2 – вот это уже интересно :)Можно установить защиту Wi-Fi сети устройства, таким образом, никто не сможет подключиться без пароля к MLW221.
Заходим в Защита WPA 2 и жмём Включить защиту, вводим любой пароль и подтверждаем его, потом жмём Сохранить. Пароль сохранится и появится сообщение, что нужно повторно подключиться к MobileLite Wireless. Смотрите скриншот.
 | ||||
| Необходимо переподключиться к MLW221после настроек защиты WPA 2 |
Только обязательно запишите где-нибудь этот пароль, что бы не забыть его. Выходим из приложения, закрыв его в списке запущенных приложений, заходим в настройки Wi-Fi и видим что в свойствах сети MobileLiteWireless уже показано, что сеть защищена шифрованием WPA 2. Круто? :)
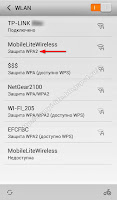 | |
| Настройки Wi-Fi. защита WPA 2 установлена |
Теперь никто не сможет подключиться к вашему малышу MLW221 без пароля. В настройках Wi-Fi жмём на сеть MobileLiteWireless, вводим пароль и подключаемся.
С защитой разобрались, теперь я расскажу, как сделать сетевой «мост», что бы одновременно пользоваться интернетом через Wi-Fi и подключаться к MLW221.
Заходим в Настройки приложения, там выбираем последний пункт – Сетевое подключение. Тут появится список всех Wi-Fi сетей, которые смог найти MLW221. Найдите в списке свою домашнюю Wi-Fi сеть и нажимайте на неё. Скриншот.
 |
| Настройки-сетевое подключение. Установка моста |
Вводите пароль своей домашней сети, через который вы подключаетесь к роутеру, и нажимайте Подключить. Появится сообщение, что нужно повторно подключиться к MobileLite Wireless. Выходите из приложения, закройте его, заходите в настройки Wi-Fi и заново подключайтесь к MLW221. Вуаля! :) На самом устройстве MLW221 должен загореться третий светодиод синим цветом, это сигнализирует о том, что функция сетевого «моста» работает. Смотрите фото.
 | |
| Режим Wi-Fi соединения и сетевого "моста". |
Теперь MLW221 будет работать в качестве сетевого «моста» между роутером и вашим смартфоном/планшетом, и Вы сможете одновременно пользоваться интернетом через вай-фай и подключаться к MLW221. Если функция сетевого «моста» Вам не нужна, то её можно в любой момент отключить, также через настройки приложения.
И кстати, теперь не надо будет каждый раз заходить в настройки Wi-Fi на смартфоне/планшете и подключаться там к сети MobileLiteWireless. Когда вы сделаете все вышеописанные настройки, то подключение будет проходить автоматически при включённом вай-фае и запуске приложения с рабочего стола смартфона/планшета. Надо заметить, что это удобно.
И кстати, теперь не надо будет каждый раз заходить в настройки Wi-Fi на смартфоне/планшете и подключаться там к сети MobileLiteWireless. Когда вы сделаете все вышеописанные настройки, то подключение будет проходить автоматически при включённом вай-фае и запуске приложения с рабочего стола смартфона/планшета. Надо заметить, что это удобно.
Ну вот, с настройками вроде разобрались, теперь расскажу как сделать сброс на заводские настройки.
Сброс на заводские настройки.
Если у вас что-то пошло не так, или решили перенастроить MLW221 для работы с другим домашним роутером, то можно сделать сброс на заводские настройки и начать настраивать по-новому.
Делается это очень легко.
Рядом с кнопкой питания MobileLite Wireless находится кнопка сброса. Ее можно нажать только тонким предметом, например, скрепкой. Имеется ввиду скрепка, которая обычно поставляется с некоторыми смартфонами для открытия слота под сим-карту. Включите MLW221, подождите пока он полностью загрузится. Нажмите скрепкой на эту потайную кнопку и удерживайте кнопку в течение 15 секунд, или пока световой индикатор "моста" не загорится синим цветом. MobileLite Wireless перезагрузится и будет готово к использованию после загорания световых индикаторов Wi-Fi.
Примечание. Данные на накопителях USB/SD/SDC не будут удалены, однако сбросятся изменения идентификатора сети, пароля и пр.
Переходим к функции внешнего портативного аккумулятора для смартфонов/планшетов :)
Сброс на заводские настройки.
Если у вас что-то пошло не так, или решили перенастроить MLW221 для работы с другим домашним роутером, то можно сделать сброс на заводские настройки и начать настраивать по-новому.
Делается это очень легко.
Рядом с кнопкой питания MobileLite Wireless находится кнопка сброса. Ее можно нажать только тонким предметом, например, скрепкой. Имеется ввиду скрепка, которая обычно поставляется с некоторыми смартфонами для открытия слота под сим-карту. Включите MLW221, подождите пока он полностью загрузится. Нажмите скрепкой на эту потайную кнопку и удерживайте кнопку в течение 15 секунд, или пока световой индикатор "моста" не загорится синим цветом. MobileLite Wireless перезагрузится и будет готово к использованию после загорания световых индикаторов Wi-Fi.
Примечание. Данные на накопителях USB/SD/SDC не будут удалены, однако сбросятся изменения идентификатора сети, пароля и пр.
Переходим к функции внешнего портативного аккумулятора для смартфонов/планшетов :)
Функция внешнего портативного аккумулятора.
Согласитесь, что в дороге и путешествиях зарядка Вашего смартфона/планшета очень актуальна? Наверняка у многих были случаи в жизни, когда надо было позвонить/отправить почту или записать видео с камеры смартфона, а заряд батареи безжалостно показывал 1-2%.
Как раз в таких случаях и придёт на помощь MLW221 :) Убедитесь что устройство полностью отключено, вставьте кабель в разъём USB 2.0 на левом торце устройства, а другой конец с разъёмом Micro USB подключите к Вашему смартфону или планшету. Нажмите кнопку включения на MLW221 один раз, и устройство начнёт передавать заряд на смартфон/планшет. При этом должен мигать левый индикатор зелёным, оранжевым или красным цветом (в зависимости от остатка ёмкости батареи MLW221).
Как я уже говорил, ёмкости встроенного аккумулятора на 1800 mAh хватит, чтобы полностью зарядить большинство современных смартфонов. Чтобы остановить подзарядку, просто отсоедините кабель от MLW221, и через несколько секунд устройство отключится само.
Заключение.
Делая некие выводы, хочу отметить, что у Kingston получился очень полезный девайс, который просто необходим всем пользователям современных смартфонов и планшетов. Особенно актуален он будет для фотографов и людей, которые часто бывают в путешествиях, командировках и т.п. Резервная зарядка никогда не будет лишней, да и функции беспроводного usb/картридера дают широкие возможности для работы и развлечений.
На момент публикации этого обзора (середина декабря 2013 года),средняя цена на MLW221 составляет 1700-2000 рублей, что не так уж и много. Мне MLW221 очень понравился, рекомендую! :)
На этом всё, спасибо за внимание! :) Надеюсь, что статья вам чем-то поможет и пригодится. Ниже выложу ещё тех.характеристики MLW221.
 | |
| Технические характеристики MLW221 |







0 коммент.:
Отправить комментарий