Статья изменена 02.02.2013:Итак, мы отформатировали и разбили флешку на разделы, но вот не задача, Windows видит только один раздел. А как увидеть другой раздел? — спросите вы. Я нашел 2 способа работы с другим разделом:
Статья была изменена для работы с BOOTICE v2012.12.05(v1.0.1) (в прошлой версии - использовался BOOTICE v0.9.5.2011, который уже не актуален).
1 способ. Изменять PartitionTable в BOOTICE.
2 способ. Подменить драйвер флешки на драйвер HDD.
1 способ просто переставляет запись о нужном разделе на 1 место в PT, и тем самым позволяет увидеть этот раздел не перезагружая Windows и не добавляя ничего в ОС. 2 способ заставляет видеть флешку как USB-HDD со всеми находящимися на ней разделами, но он работает только с той флешкой и в той системе, в которой он применялся. Есть правда еще один способ, который заключается в программировании контроллера флешки, и практически разделение ее на несколько различных устройств, но он зависит от конкретного контроллера, и велик риск "повредить" флешку.
Предполагается, что вы уже знакомы с BOOTICE, и уже имеете флешку, отформатированную и разбитую по этой статье: Низкоуровневое форматирование и создание нескольких разделов на флешке [Low level format & Make few partitions].
Теперь обо всем подробней:
1 способ. Изменение PartitionTable в BOOTICE.
1. Открываем BOOTICE.
2. Выбираем свой накопитель в строке "Destination Disk".
3. Нажимаем "Parts Manage".
4. Выбираем другой раздел, который в данный момент не доступен.
5. Нажимаем "Assign Drive Letter".
6. Видим, что этому разделу, присвоилась буква, и мы можем обращаться к нему обычным способом.
7. Закрываем BOOTICE. Если хотим обратиться к другому разделу, повторяем все действия снова.
Примечание: перед действиями не забудьте закрыть все документы и приложения, открытые с флешки.
2 способ. Подмена драйвера флешки на драйвер HDD.
1. Скачиваем драйвер: USB_LocalDisk.
2. Открываем Диспетчер устройств (например так: Пуск > Выполнить, и ввести devmgmt.msc).
3. Находим вашу флешку:
4. Открываем ее свойства. Переходим на вкладку "Сведения". Копируем "Код экземпляра устройства" (Ctrl+C). Он будет следующего вида:
USBSTOR\DISK&VEN_XXX&PROD_XXX&REV_XXXX\YYYY
Примечание: в Win7 немного другой вид, например у меня такой был код USBSTOR\DiskUFD_2.0_Silicon-Power16G1100
5. Открываем скачанный архив. Находим cfadisk.inf. Открываем его блокнотом. Переходим на 23 строку. Заменяем USBSTOR\DISK&VEN_XXX&PROD_XXX&REV_XXXX на свои данные, удалив данные о ревизии, т.е. те \YYYY что в конце вашей строки. Получаем примерно следующее:
6. Снова открываем "Свойства" вашей флешки в "Диспетчере устройств". Переходим на вкладку "Драйвер". Жмем ""Обновить". Открывается "Мастер обновления оборудования". Выбираем "Установка из указанного места".
8. Жмем "Далее". Снять галочку с "Только совместимые устройства". Нажать "Установить с диска". Указать путь до драйвера.
9. Нажать ОК. Нажать "Далее". Согласиться с предупреждением. Дождаться завершения установки драйвера:
10. Нажать "Готово".
11. Извлекаем и заново подключаем флешку. Возможно придется перезагрузиться.
12. Теперь ваша флешка в данной ОС будет отображаться как жесткий диск, и можно будет работать с несколькими разделами одновременно.
Примечание: было проверено на x86 Windows XP и 7, на x64 - не работает.
Дальше покажу как сделать флешку загрузочной: как записать на неё загрузчик Grub4Dos, и как с ним работать.
Используемый материал:
http://windata.ru/windows-world/secrety-i-sovety/prevrashhenie-usb-fleshki-v-zhestkij-disk/
http://www.getusb.info/usb-hack-turn-a-usb-stick-into-a-hard-drive-or-local-disk/
http://www.flashboot.ru/index.php?name=News&op=article&sid=5
http://www.911cd.net/forums//index.php?showtopic=18846
http://www.hk-smart.com/computing/usb/multi_part_usb.htm
http://www.msfn.org/board/topic/69211-a-multiple-partition-usb-stick-with-multi-boot-os/
http://savchuck.livejournal.com/10878.html
При копировании статьи просьба указывать источник и автора.
С уважением, GRomR1.
Статья изменена 02.02.2013:Итак, мы отформатировали и разбили флешку на разделы, но вот не задача, Windows видит только один раздел. А как увидеть другой раздел? — спросите вы. Я нашел 2 способа работы с другим разделом:
Статья была изменена для работы с BOOTICE v2012.12.05(v1.0.1) (в прошлой версии - использовался BOOTICE v0.9.5.2011, который уже не актуален).
1 способ. Изменять PartitionTable в BOOTICE.
2 способ. Подменить драйвер флешки на драйвер HDD.
1 способ просто переставляет запись о нужном разделе на 1 место в PT, и тем самым позволяет увидеть этот раздел не перезагружая Windows и не добавляя ничего в ОС. 2 способ заставляет видеть флешку как USB-HDD со всеми находящимися на ней разделами, но он работает только с той флешкой и в той системе, в которой он применялся. Есть правда еще один способ, который заключается в программировании контроллера флешки, и практически разделение ее на несколько различных устройств, но он зависит от конкретного контроллера, и велик риск "повредить" флешку.
Предполагается, что вы уже знакомы с BOOTICE, и уже имеете флешку, отформатированную и разбитую по этой статье: Низкоуровневое форматирование и создание нескольких разделов на флешке [Low level format & Make few partitions].
Теперь обо всем подробней:
1 способ. Изменение PartitionTable в BOOTICE.
1. Открываем BOOTICE.
2. Выбираем свой накопитель в строке "Destination Disk".
3. Нажимаем "Parts Manage".
4. Выбираем другой раздел, который в данный момент не доступен.
5. Нажимаем "Assign Drive Letter".
6. Видим, что этому разделу, присвоилась буква, и мы можем обращаться к нему обычным способом.
7. Закрываем BOOTICE. Если хотим обратиться к другому разделу, повторяем все действия снова.
Примечание: перед действиями не забудьте закрыть все документы и приложения, открытые с флешки.
2 способ. Подмена драйвера флешки на драйвер HDD.
1. Скачиваем драйвер: USB_LocalDisk.
2. Открываем Диспетчер устройств (например так: Пуск > Выполнить, и ввести devmgmt.msc).
3. Находим вашу флешку:
4. Открываем ее свойства. Переходим на вкладку "Сведения". Копируем "Код экземпляра устройства" (Ctrl+C). Он будет следующего вида:
USBSTOR\DISK&VEN_XXX&PROD_XXX&REV_XXXX\YYYY
Примечание: в Win7 немного другой вид, например у меня такой был код USBSTOR\DiskUFD_2.0_Silicon-Power16G1100
5. Открываем скачанный архив. Находим cfadisk.inf. Открываем его блокнотом. Переходим на 23 строку. Заменяем USBSTOR\DISK&VEN_XXX&PROD_XXX&REV_XXXX на свои данные, удалив данные о ревизии, т.е. те \YYYY что в конце вашей строки. Получаем примерно следующее:
6. Снова открываем "Свойства" вашей флешки в "Диспетчере устройств". Переходим на вкладку "Драйвер". Жмем ""Обновить". Открывается "Мастер обновления оборудования". Выбираем "Установка из указанного места".
8. Жмем "Далее". Снять галочку с "Только совместимые устройства". Нажать "Установить с диска". Указать путь до драйвера.
9. Нажать ОК. Нажать "Далее". Согласиться с предупреждением. Дождаться завершения установки драйвера:
10. Нажать "Готово".
11. Извлекаем и заново подключаем флешку. Возможно придется перезагрузиться.
12. Теперь ваша флешка в данной ОС будет отображаться как жесткий диск, и можно будет работать с несколькими разделами одновременно.
Примечание: было проверено на x86 Windows XP и 7, на x64 - не работает.
Дальше покажу как сделать флешку загрузочной: как записать на неё загрузчик Grub4Dos, и как с ним работать.
Используемый материал:
http://windata.ru/windows-world/secrety-i-sovety/prevrashhenie-usb-fleshki-v-zhestkij-disk/
http://www.getusb.info/usb-hack-turn-a-usb-stick-into-a-hard-drive-or-local-disk/
http://www.flashboot.ru/index.php?name=News&op=article&sid=5
http://www.911cd.net/forums//index.php?showtopic=18846
http://www.hk-smart.com/computing/usb/multi_part_usb.htm
http://www.msfn.org/board/topic/69211-a-multiple-partition-usb-stick-with-multi-boot-os/
http://savchuck.livejournal.com/10878.html
При копировании статьи просьба указывать источник и автора.
С уважением, GRomR1.


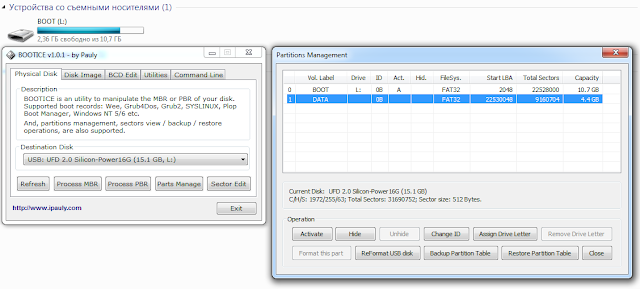













0 коммент.:
Отправить комментарий